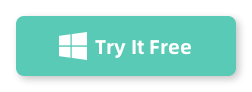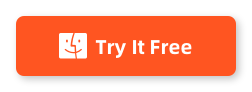Converting MOV files to MP3 is a common task, particularly for those who need to extract audio for easier accessibility or portability. Recently, I found myself needing to convert a large number of MOV files from a project into MP3 format for use on my mobile devices. After exploring various tools, I discovered AudioKies, a reliable and efficient solution for bulk conversion. Here’s a guide to how you can use AudioKies to streamline this process.
Why Choose AudioKies?
AudioKies is a versatile and user-friendly tool that excels in audio and video conversion. Here’s why it stands out:
- Batch Processing: Convert multiple files simultaneously, saving significant time compared to tools requiring manual, one-by-one conversions.
- Multi-Format Support: In addition to MOV and MP3, AudioKies supports a wide variety of audio file formats, such as FLAC, WAV, M4A, and more, ensuring compatibility with any project or device requirements.
- High-Quality Output: The tool guarantees that the converted files retain their original audio fidelity, ensuring professional-grade results.
- User-Friendly Interface: Its intuitive design makes it accessible for users at all technical levels.
With its flexibility and ease of use, AudioKies serves as a comprehensive solution for all your audio conversion needs.
How to Bulk Convert MOV to MP3 with AudioKies
Step 1. Download and Install AudioKies
Click the below button to download AudioKies on your PC or Mac. Once downloaded, open the installer and follow the on-screen instructions to install AudioKies on your computer.

Step 2: Add MOV Files to AudioKies Software
After installation, launch AudioKies by double-clicking the desktop icon. In the main interface of AudioKies, move to the "Audio Extractor" section and click on the "Add File" button. A file browser window will open. Navigate to the location of video files, select them, and click "Open" to add them to the AudioKies Software.
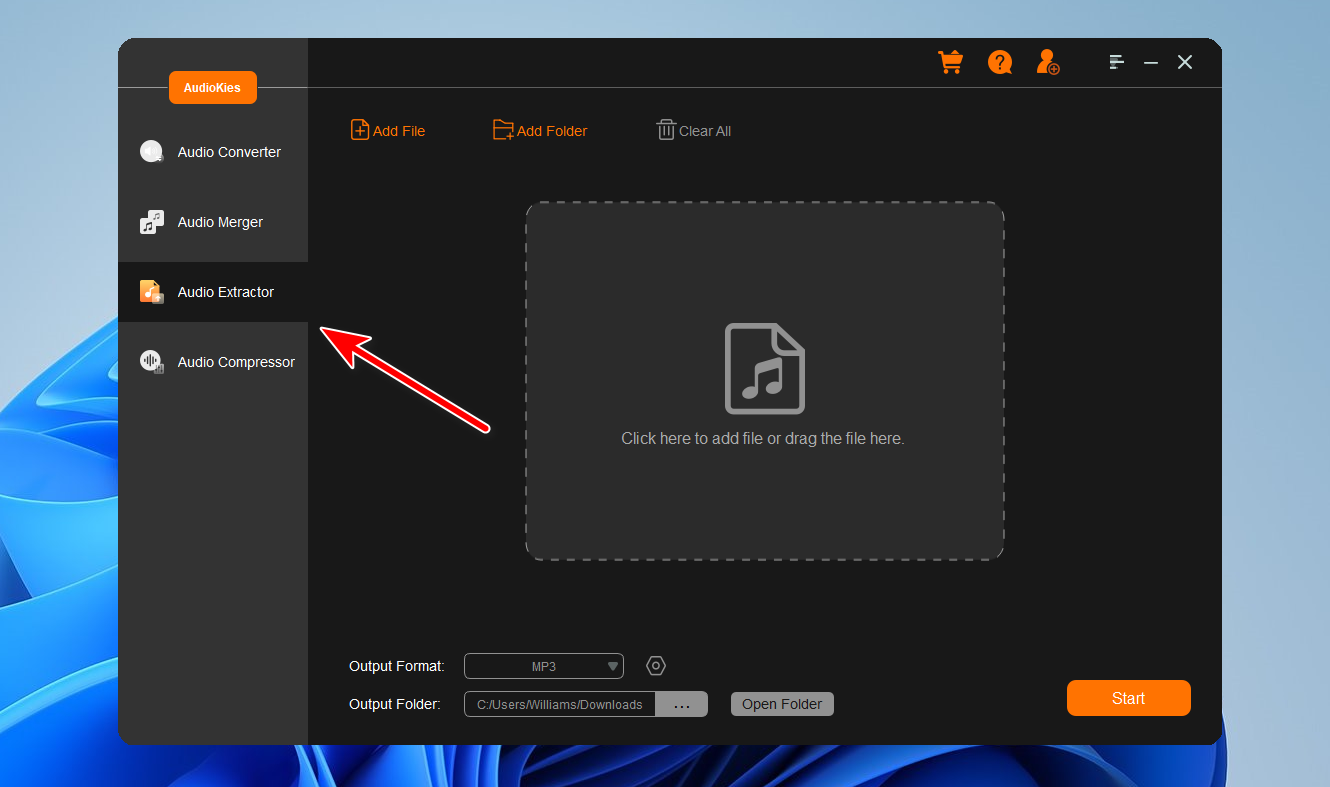
Step 3: Select MP3 as the Output Format
Once your files are added, click on the "Output Format" dropdown menu at the bottom of the window. In the profile list, select MP3 as the desired output format.
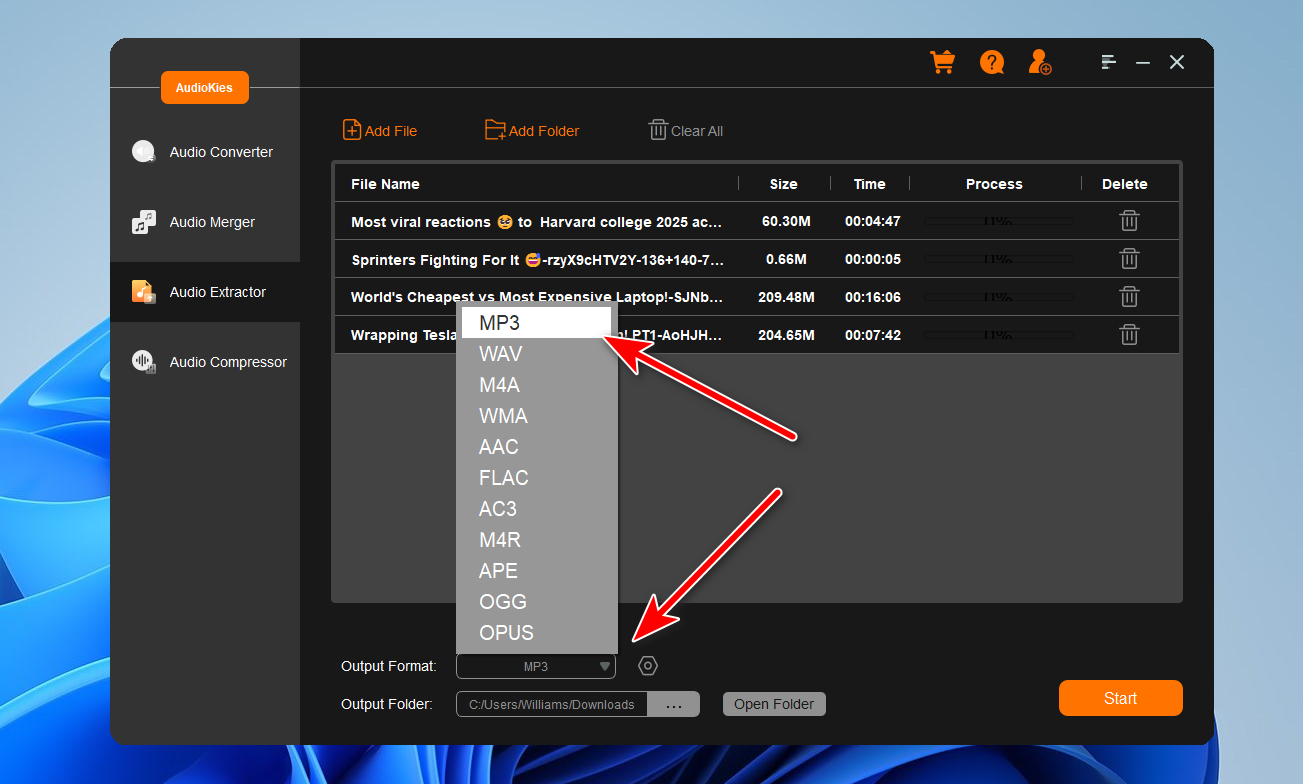
Step 4: Start Extracting Audio from Video
When everything is ready, click the "Start" button to extract audio from video files.
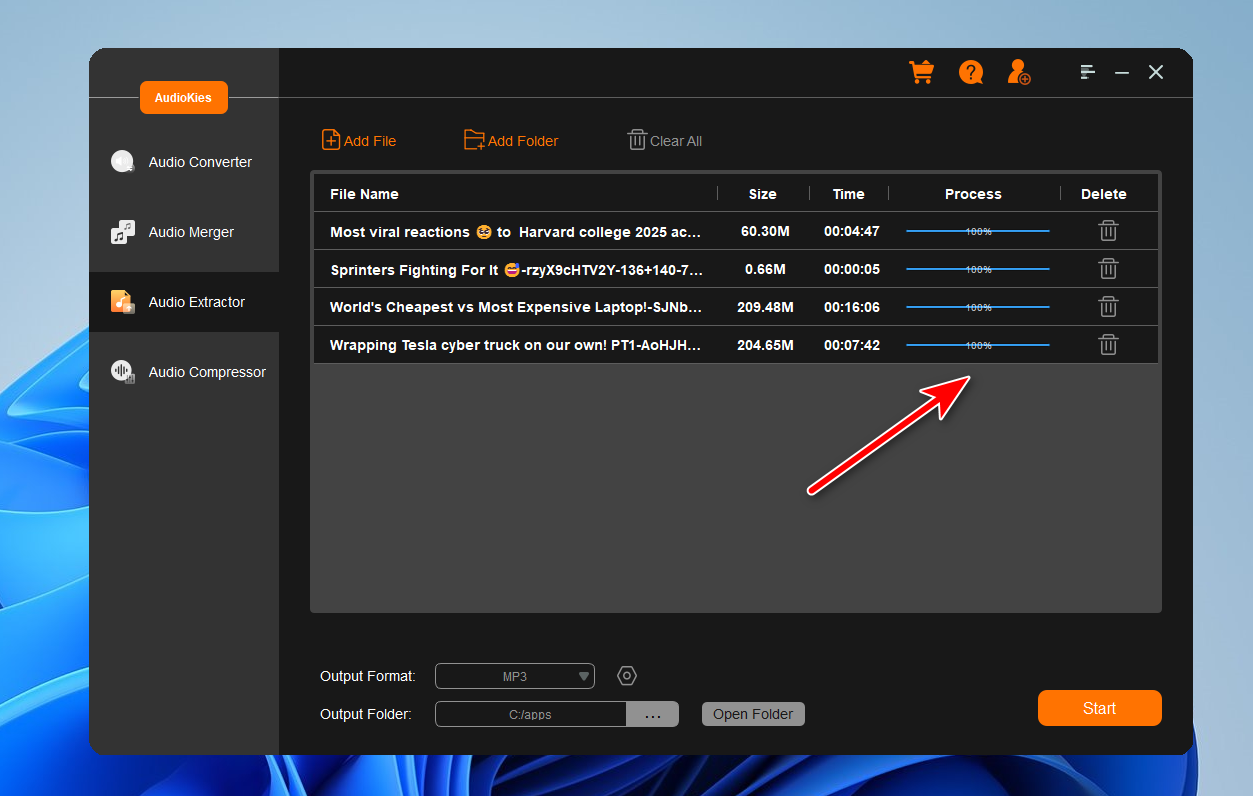
My Experience with AudioKies
In my case, I had over 30 MOV files that needed to be converted to MP3 for a project. AudioKies handled the task seamlessly, and I was impressed by the speed and quality of the results. What’s more, I later used the same tool to convert some FLAC files into WAV format for another project, and the output was just as impressive.
The versatility of AudioKies as a multi-format converter saved me the trouble of juggling different tools for different tasks. Whether it’s MOV to MP3 or converting between other formats, AudioKies has proven to be reliable and efficient.