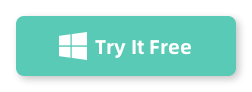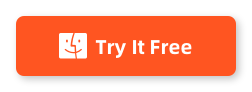Extracting audio from video files can often be a challenging task. It requires specialized software to ensure the process is smooth and the quality of the audio is preserved. Many free online tools are available, but they frequently come with limitations such as ads, low-quality output, and security risks. Additionally, some software can be complicated to use, with confusing interfaces and a steep learning curve.
For a reliable and efficient solution, we recommend using AudioKies. AudioKies stands out due to its user-friendly interface, high-quality output, and robust batch processing capabilities
How to Bulk Convert MP4 Video to MP3 Using AudioKies
AudioKies is a powerful software tool designed for converting various media files, particularly video files to audio formats. AudioKies can extract audio from videos efficiently, making it easy to separate the audio track from any video file.It is known for its user-friendly interface, high-quality output, and robust batch processing capabilities. Here are some key features that make AudioKies stand out:
Step 1.Download and Install AudioKies
Click the below button to download AudioKies on your PC or Mac. Once downloaded, open the installer and follow the on-screen instructions to install AudioKies on your computer.
Step 2: Add MP3 Files to the Converter
After installation, launch AudioKies by double-clicking the desktop icon. In the main interface of AudioKies, select "Audio Extractor", then click on the "Add File" button. A file browser window will open. Navigate to the location of your MP4 files, select them, and click "Open" to add them to the program.
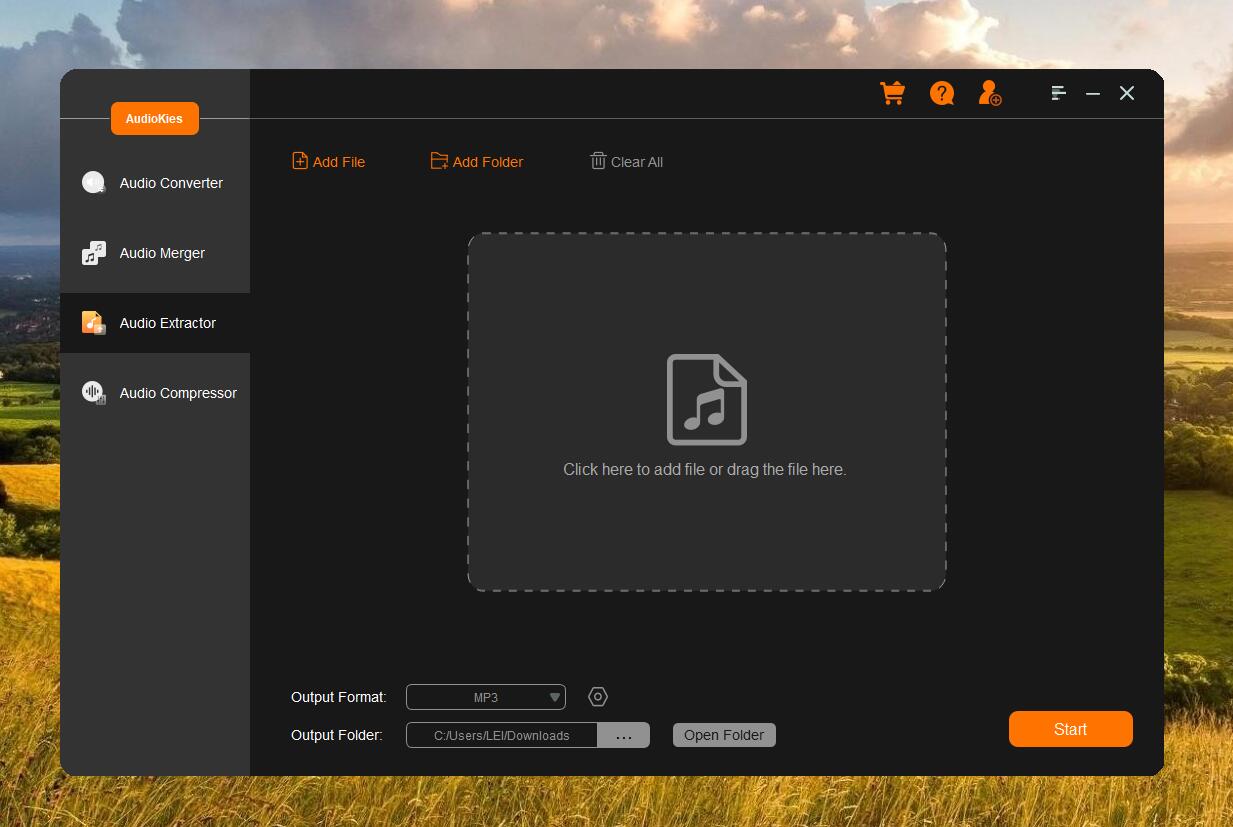
Step 3: Select MP3 as the Output Format
Once your MP3 files are added, click on the "Output Format" dropdown menu at the bottom of the window. In the profile list, select "MP3" as the desired output format.
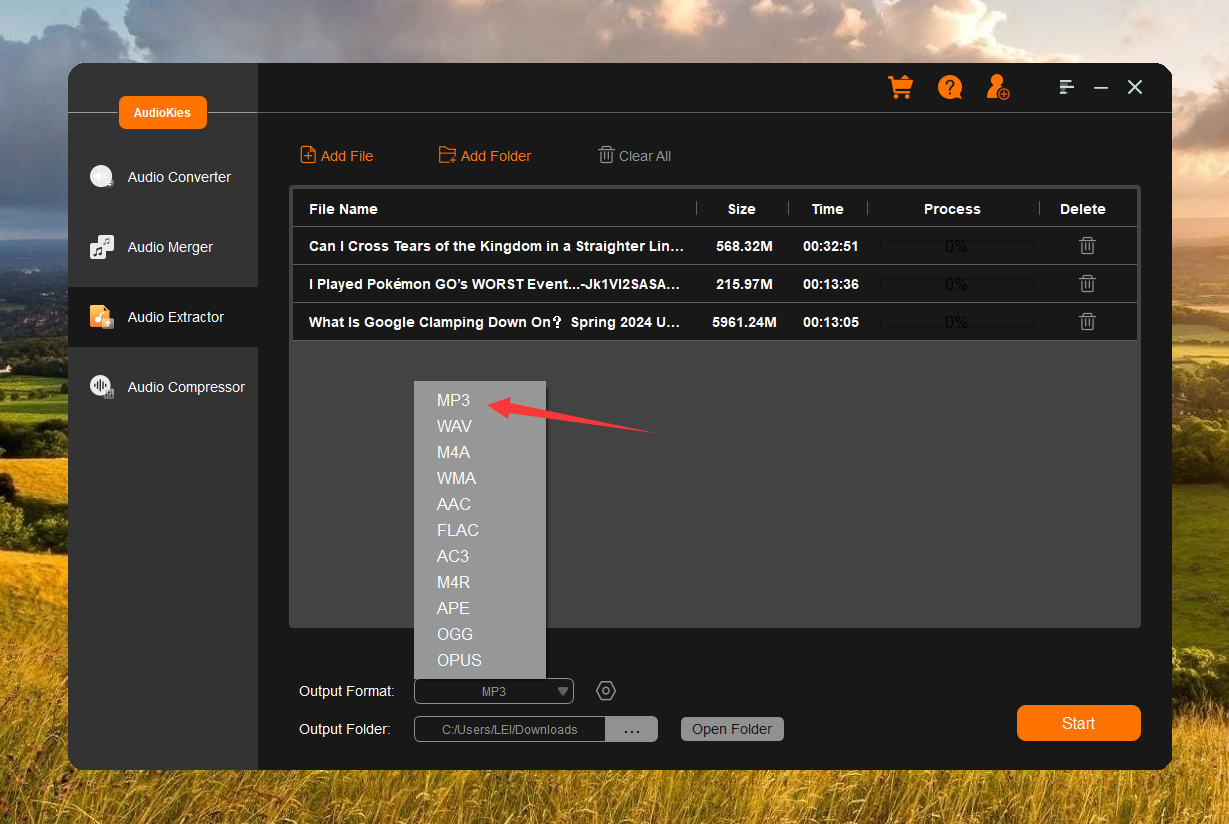
AudioKies offers advanced customization options, allowing you to set the sampling rate and quality for your audio conversions. This flexibility ensures that you can tailor the output to meet your specific needs. One notable feature is the ability to set the bitrate to 256Kbps, which strikes an excellent balance between file size and audio quality.
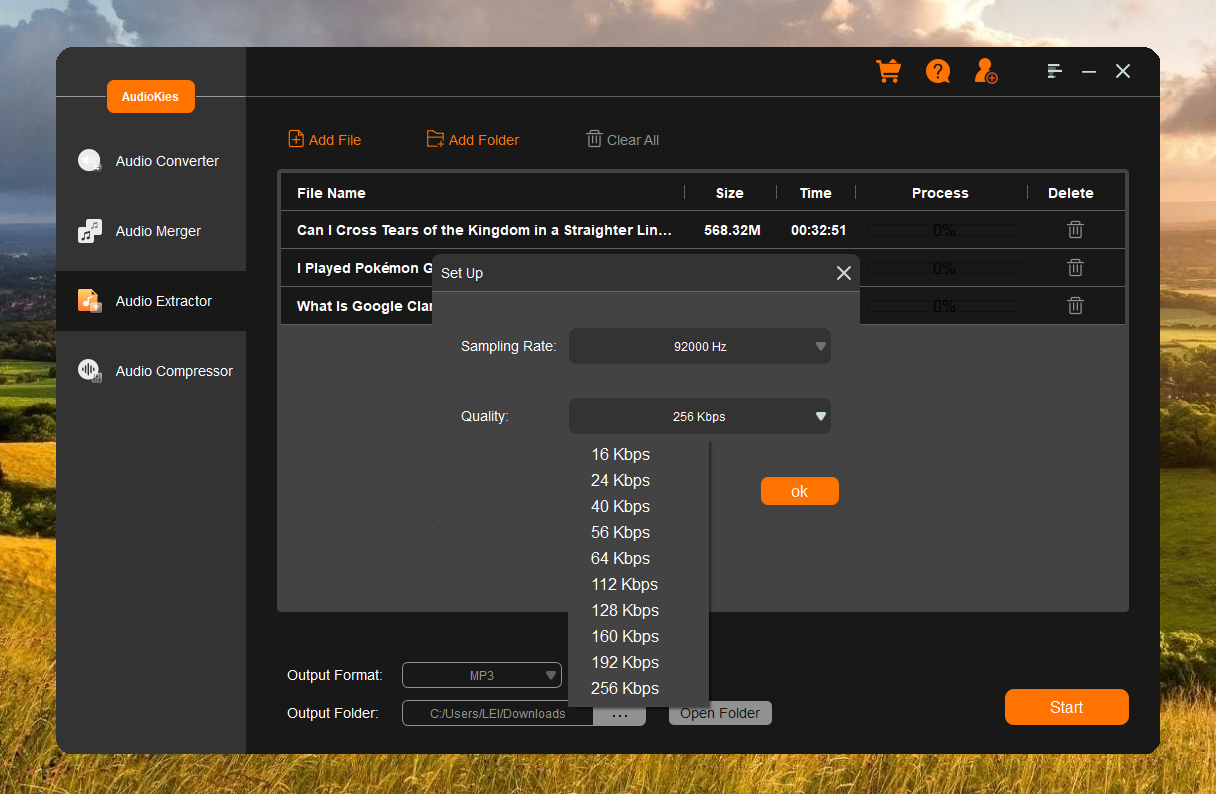
Step 4. Start Converting MP4 to MP3
Click the "Output Folder" button and choose a folder where you want to save the converted MP3 files and click "OK." Once all settings are configured, click the "Start" button to start the conversion process. AudioKies will begin converting your MP3 files to MP3. You can monitor the progress in the conversion window.
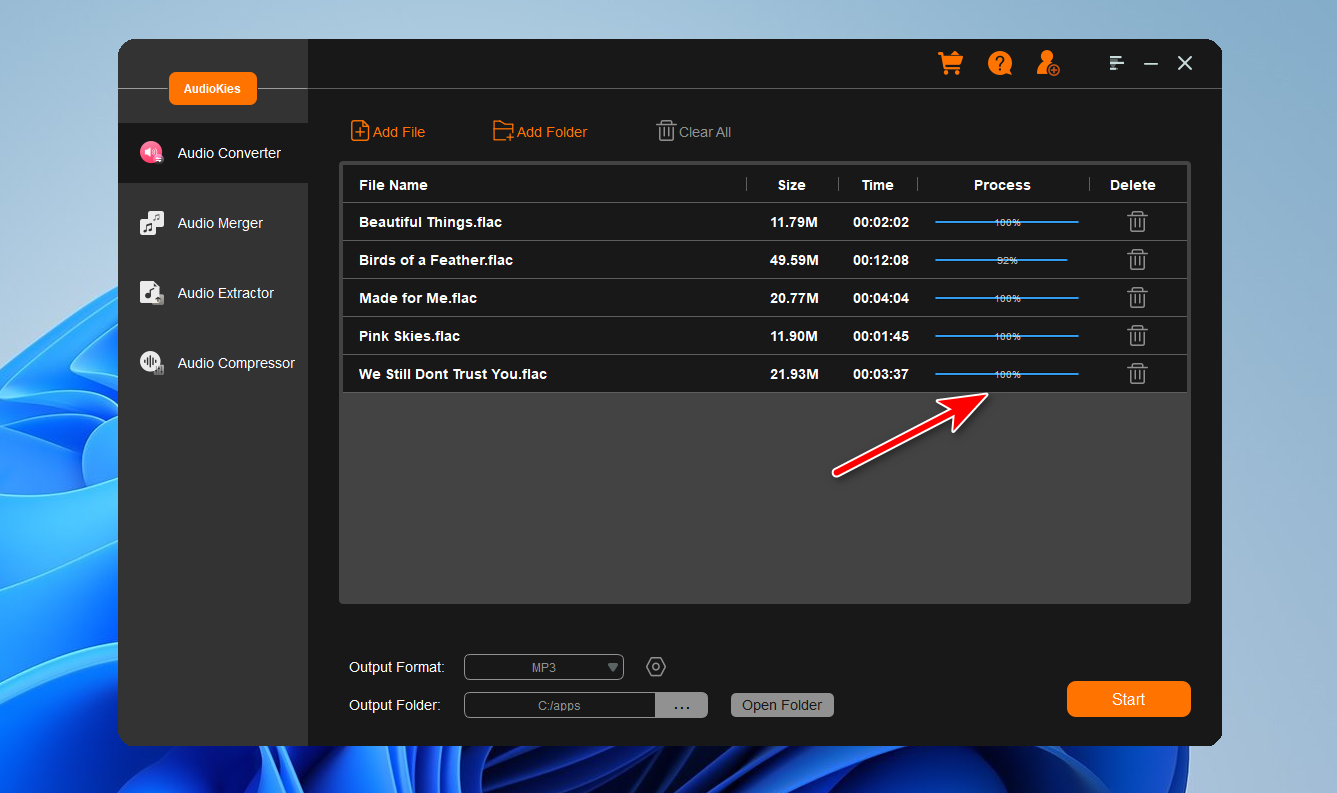
After the conversion is complete, navigate to the output folder you selected before. Your MP3 files will be ready for use.
Summary
Converting MP4 to MP3 in bulk is a breeze with AudioKies, thanks to its user-friendly interface, high-quality output, and robust batch processing capabilities. Whether you're on a Windows PC or a Mac, AudioKies makes the task simple and efficient. Download AudioKies today and streamline your media conversion process!